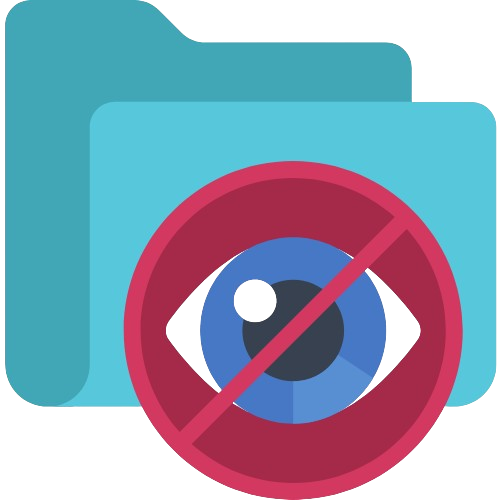Title: Step-by-Step Guide: Installing WordPress on Bluehost
So, you’ve decided to create your own website, and you’ve chosen Bluehost as your hosting provider. Great choice! Now, it’s time to install WordPress, the world’s most popular content management system, to power your website. Installing WordPress on Bluehost is a straightforward process, and this step-by-step guide will walk you through it.
**Step 1: Sign Up for Bluehost**
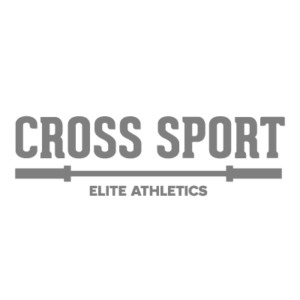 If you haven’t already signed up for Bluehost, head over to their website and choose a hosting plan that suits your needs. Bluehost offers various plans tailored to different types of websites, from personal blogs to e-commerce stores.
**Step 2: Log in to Your Bluehost Account**
Once you’ve signed up and logged in to your Bluehost account, you’ll be taken to the Bluehost dashboard. This is where you’ll manage all aspects of your hosting account, including installing WordPress.
**Step 3: Navigate to the Website Section**
In the Bluehost dashboard, locate the “My Sites” section. Click on “Create Site” to begin the WordPress installation process.
**Step 4: Enter Site Information**
You’ll be prompted to enter some basic information about your website, including the site name and site tagline. You can always change these later from within the WordPress dashboard, so don’t worry too much about getting them perfect at this stage.
**Step 5: Choose a Domain**
If you’ve already registered a domain name with Bluehost, you can select it from the dropdown menu. If not, you can register a new domain directly through Bluehost.
**Step 6: Select Domain Settings**
Next, you’ll need to choose your domain settings. Bluehost offers options for adding domain privacy protection and enabling automatic backups. Review these options and select the ones that best suit your needs.
**Step 7: Install WordPress**
After configuring your domain settings, you’ll be prompted to install WordPress. Bluehost makes this process incredibly easy with its one-click WordPress installation feature. Simply click the “Install” button, and Bluehost will take care of the rest.
**Step 8: Configure WordPress Settings**
Once WordPress is installed, you’ll receive an email with your WordPress login credentials. Use these credentials to log in to your WordPress dashboard, where you can begin customizing your website.
**Step 9: Choose a Theme**
WordPress offers thousands of free and premium themes to choose from. Browse through the available options and select a theme that fits the look and feel you want for your website.
**Step 10: Customize Your Website**
With WordPress installed and your theme selected, it’s time to start customizing your website. Add pages, posts, and media to create the content you want to share with your audience. WordPress makes it easy to customize every aspect of your website, from the layout to the color scheme.
**Step 11: Install Plugins**
WordPress plugins extend the functionality of your website, allowing you to add features such as contact forms, social media integration, and search engine optimization. Explore the WordPress plugin directory to find plugins that meet your needs, and install them directly from the WordPress dashboard.
**Step 12: Launch Your Website**
Once you’re satisfied with the design and content of your website, it’s time to launch it for the world to see. Simply click the “Publish” button in the WordPress dashboard, and your website will be live on the internet for everyone to visit.
Congratulations! You’ve successfully installed WordPress on Bluehost and created your own website. Now it’s time to start sharing your content with the world and building your online presence.
If you haven’t already signed up for Bluehost, head over to their website and choose a hosting plan that suits your needs. Bluehost offers various plans tailored to different types of websites, from personal blogs to e-commerce stores.
**Step 2: Log in to Your Bluehost Account**
Once you’ve signed up and logged in to your Bluehost account, you’ll be taken to the Bluehost dashboard. This is where you’ll manage all aspects of your hosting account, including installing WordPress.
**Step 3: Navigate to the Website Section**
In the Bluehost dashboard, locate the “My Sites” section. Click on “Create Site” to begin the WordPress installation process.
**Step 4: Enter Site Information**
You’ll be prompted to enter some basic information about your website, including the site name and site tagline. You can always change these later from within the WordPress dashboard, so don’t worry too much about getting them perfect at this stage.
**Step 5: Choose a Domain**
If you’ve already registered a domain name with Bluehost, you can select it from the dropdown menu. If not, you can register a new domain directly through Bluehost.
**Step 6: Select Domain Settings**
Next, you’ll need to choose your domain settings. Bluehost offers options for adding domain privacy protection and enabling automatic backups. Review these options and select the ones that best suit your needs.
**Step 7: Install WordPress**
After configuring your domain settings, you’ll be prompted to install WordPress. Bluehost makes this process incredibly easy with its one-click WordPress installation feature. Simply click the “Install” button, and Bluehost will take care of the rest.
**Step 8: Configure WordPress Settings**
Once WordPress is installed, you’ll receive an email with your WordPress login credentials. Use these credentials to log in to your WordPress dashboard, where you can begin customizing your website.
**Step 9: Choose a Theme**
WordPress offers thousands of free and premium themes to choose from. Browse through the available options and select a theme that fits the look and feel you want for your website.
**Step 10: Customize Your Website**
With WordPress installed and your theme selected, it’s time to start customizing your website. Add pages, posts, and media to create the content you want to share with your audience. WordPress makes it easy to customize every aspect of your website, from the layout to the color scheme.
**Step 11: Install Plugins**
WordPress plugins extend the functionality of your website, allowing you to add features such as contact forms, social media integration, and search engine optimization. Explore the WordPress plugin directory to find plugins that meet your needs, and install them directly from the WordPress dashboard.
**Step 12: Launch Your Website**
Once you’re satisfied with the design and content of your website, it’s time to launch it for the world to see. Simply click the “Publish” button in the WordPress dashboard, and your website will be live on the internet for everyone to visit.
Congratulations! You’ve successfully installed WordPress on Bluehost and created your own website. Now it’s time to start sharing your content with the world and building your online presence.
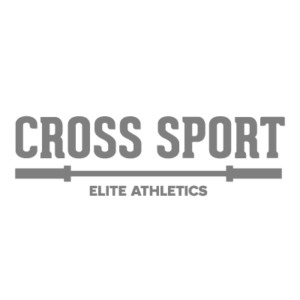 If you haven’t already signed up for Bluehost, head over to their website and choose a hosting plan that suits your needs. Bluehost offers various plans tailored to different types of websites, from personal blogs to e-commerce stores.
**Step 2: Log in to Your Bluehost Account**
Once you’ve signed up and logged in to your Bluehost account, you’ll be taken to the Bluehost dashboard. This is where you’ll manage all aspects of your hosting account, including installing WordPress.
**Step 3: Navigate to the Website Section**
In the Bluehost dashboard, locate the “My Sites” section. Click on “Create Site” to begin the WordPress installation process.
**Step 4: Enter Site Information**
You’ll be prompted to enter some basic information about your website, including the site name and site tagline. You can always change these later from within the WordPress dashboard, so don’t worry too much about getting them perfect at this stage.
**Step 5: Choose a Domain**
If you’ve already registered a domain name with Bluehost, you can select it from the dropdown menu. If not, you can register a new domain directly through Bluehost.
**Step 6: Select Domain Settings**
Next, you’ll need to choose your domain settings. Bluehost offers options for adding domain privacy protection and enabling automatic backups. Review these options and select the ones that best suit your needs.
**Step 7: Install WordPress**
After configuring your domain settings, you’ll be prompted to install WordPress. Bluehost makes this process incredibly easy with its one-click WordPress installation feature. Simply click the “Install” button, and Bluehost will take care of the rest.
**Step 8: Configure WordPress Settings**
Once WordPress is installed, you’ll receive an email with your WordPress login credentials. Use these credentials to log in to your WordPress dashboard, where you can begin customizing your website.
**Step 9: Choose a Theme**
WordPress offers thousands of free and premium themes to choose from. Browse through the available options and select a theme that fits the look and feel you want for your website.
**Step 10: Customize Your Website**
With WordPress installed and your theme selected, it’s time to start customizing your website. Add pages, posts, and media to create the content you want to share with your audience. WordPress makes it easy to customize every aspect of your website, from the layout to the color scheme.
**Step 11: Install Plugins**
WordPress plugins extend the functionality of your website, allowing you to add features such as contact forms, social media integration, and search engine optimization. Explore the WordPress plugin directory to find plugins that meet your needs, and install them directly from the WordPress dashboard.
**Step 12: Launch Your Website**
Once you’re satisfied with the design and content of your website, it’s time to launch it for the world to see. Simply click the “Publish” button in the WordPress dashboard, and your website will be live on the internet for everyone to visit.
Congratulations! You’ve successfully installed WordPress on Bluehost and created your own website. Now it’s time to start sharing your content with the world and building your online presence.
If you haven’t already signed up for Bluehost, head over to their website and choose a hosting plan that suits your needs. Bluehost offers various plans tailored to different types of websites, from personal blogs to e-commerce stores.
**Step 2: Log in to Your Bluehost Account**
Once you’ve signed up and logged in to your Bluehost account, you’ll be taken to the Bluehost dashboard. This is where you’ll manage all aspects of your hosting account, including installing WordPress.
**Step 3: Navigate to the Website Section**
In the Bluehost dashboard, locate the “My Sites” section. Click on “Create Site” to begin the WordPress installation process.
**Step 4: Enter Site Information**
You’ll be prompted to enter some basic information about your website, including the site name and site tagline. You can always change these later from within the WordPress dashboard, so don’t worry too much about getting them perfect at this stage.
**Step 5: Choose a Domain**
If you’ve already registered a domain name with Bluehost, you can select it from the dropdown menu. If not, you can register a new domain directly through Bluehost.
**Step 6: Select Domain Settings**
Next, you’ll need to choose your domain settings. Bluehost offers options for adding domain privacy protection and enabling automatic backups. Review these options and select the ones that best suit your needs.
**Step 7: Install WordPress**
After configuring your domain settings, you’ll be prompted to install WordPress. Bluehost makes this process incredibly easy with its one-click WordPress installation feature. Simply click the “Install” button, and Bluehost will take care of the rest.
**Step 8: Configure WordPress Settings**
Once WordPress is installed, you’ll receive an email with your WordPress login credentials. Use these credentials to log in to your WordPress dashboard, where you can begin customizing your website.
**Step 9: Choose a Theme**
WordPress offers thousands of free and premium themes to choose from. Browse through the available options and select a theme that fits the look and feel you want for your website.
**Step 10: Customize Your Website**
With WordPress installed and your theme selected, it’s time to start customizing your website. Add pages, posts, and media to create the content you want to share with your audience. WordPress makes it easy to customize every aspect of your website, from the layout to the color scheme.
**Step 11: Install Plugins**
WordPress plugins extend the functionality of your website, allowing you to add features such as contact forms, social media integration, and search engine optimization. Explore the WordPress plugin directory to find plugins that meet your needs, and install them directly from the WordPress dashboard.
**Step 12: Launch Your Website**
Once you’re satisfied with the design and content of your website, it’s time to launch it for the world to see. Simply click the “Publish” button in the WordPress dashboard, and your website will be live on the internet for everyone to visit.
Congratulations! You’ve successfully installed WordPress on Bluehost and created your own website. Now it’s time to start sharing your content with the world and building your online presence.